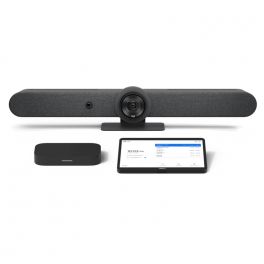Google Meet : Leitfaden zur Anwendung!
Die Auswahl an Videokonferenz-Tools ist heutzutage riesig! Wir haben uns heute für Google Meet entschieden, weil wir wissen, dass jedes Tool eine andere Funktion bietet!
Ein Überblick über die Plattform, Details zu den Funktionen, eine Anleitung zum Einstieg in Google Meet, Tipps von Profis... Alles, was Sie über Google Meet wissen müssen, bevor Sie loslegen, haben wir hier für Sie zusammengestellt!
Google Meet entdecken: was ist Google Meet genau?
In wenigen Worten: Google Meet ist der Videokonferenzdienst von Google, der die Nachfolge von Google Hangouts und Hangouts Meet innerhalb der Google Workspace Suite (ehemals G-Suite) antritt.
Parallel dazu bietet Google Workspace Essentials an, eine Lösung speziell für die Zusammenarbeit mit anderen, die Folgendes umfasst :
Google Meet: das Tool für Audio- und Videokonferenzen
Google Drive: die Cloud-Plattform speziell für die Speicherung von Dateien
Google Docs: der SaaS-Dokumenteneditor
Die Google Meet-App richtete sich bisher nur an Geschäftsleute und ist nun für alle Inhaber eines Google-Kontos zugänglich.




Die wichtigsten Funktionen von Google Meet kennenlernen
Consumer- oder Workspace-Edition: Entdecken Sie selbst, was Sie alles mit Googles Videoanrufdienst machen können:

Online-Anrufe und -Meetings:
Planung und Einleitung von sofortigen oder späteren Sitzungen
Möglichkeit, an Sitzungen in kleinen Gruppen teilzunehmen
Tätigen von Sprach- oder Videoanrufen für Einzelpersonen oder Gruppen (über Meet oder mit einer Telefonnummer)
Zusammenarbeit in Echtzeit (Bildschirmfreigabe, Whiteboard...)
Kleiner Tipp: Fügen Sie während eines Meetings Personen hinzu, indem Sie rechts auf „Teilnehmer“ und dann auf „Hinzufügen“ klicken. Geben Sie den Namen oder die E-Mail-Adresse an und schon geht es los!
Instant Messaging:
Senden von Sofortnachrichten während eines Anrufs (auch während einer Bildschirmfreigabe)
Teilen von Links, Dateien und vielem mehr mit anderen Teilnehmern.
Gut zu wissen: Das Senden von Nachrichten ist eine kurzlebige Funktion, die nur während eines Meetings verfügbar ist.
Bildschirmfreigabe und Whiteboard:
Duplizieren von Bildschirmen: Teilen von Fenstern, Tabs, Präsentationen und allen Arten von Inhalten
Geteiltes Whiteboard: Kollaborative Arbeit an Schemata oder Plänen über Jamboard
Live-Untertitelung:
Transkription der Worte jedes Teilnehmers in Echtzeit.
Verfolgen Sie das Meeting über automatische Untertitel.
Nur in Englisch verfügbar
Aufzeichnung und Übertragung von Meetings:
Transkription der Live-Konferenz mit externen Teilnehmern.
Aufnahme von Videokonferenzen mit der Option, diese zeitversetzt anzusehen (automatische Speicherung).
Wichtig: Die Aufzeichnungsfunktion ist nur auf Computern und in bestimmten Google Workspace-Editionen verfügbar (siehe Preise und Optionen unten).
Hinzufügen von Filtern, Effekten und Reaktionen:
Filter: Hinzufügen von Masken und virtuellen Accessoires auf Gesicht und Kopf (nur in der mobilen Google Meet-App verfügbar).
Picture-in-Picture: Anzeige des Meetings in einem kleinen Fenster, das sich über andere Fenster legt (nur auf Google Chrome).
Reaktionen: Live-Interaktion mit anderen Teilnehmern über Emojis.
Hand heben: Benachrichtigung des Moderators über eine Sprechbereitschaft (Frage, Bemerkung...)
Spezielle Befehle für Organisatoren:
Verwaltung der Teilnehmer: Dazunehmen oder Ausschließen von Teilnehmern
Anrufbefehle: Stummschalten von Anrufen, Deaktivieren von Chats oder Bildschirmfreigabe
Audio- und Videosperre: Deaktivierung der Mikrofone und Kameras anderer Teilnehmer (nur vom Gastgeber der Konferenz wieder aktivierbar)
Plattformübergreifende Kompatibilität:
Plattformübergreifend: Zugriff auf alle Laptops oder Desktop-Computer (Windows und macOS) und Mobilgeräte (Android oder iOS).
AAnwendungen von Drittanbietern: Integration in alle Microsoft Office- und Google-Anwendungen (Outlook, Gmail...).
Interoperabilität: Unterstützung von SIP- und H.323-basierten Besprechungssystemen über die Pexip Infinity-Plattform
Sicherheit und Konformität:
Anti-Missbrauchsfunktion: Bekämpfung von Hackern und Eindringlingen, die sich ungebeten in Meetings einschleichen wollen (PIN-Code erforderlich, um über eine Telefonnummer an einem Meeting teilzunehmen)
Verschlüsselung bei der Übertragung: Verschlüsselung von Meetings, wenn sie zwischen der Firma und dem Kunden übertragen werden (entspricht den IETF-Sicherheitsstandards)

Google Meet: welcher Tarif ist für mich der richtige?
Google Meet istmomentan als kostenlose Version und als verschiedene kostenpflichtige Pakete verfügbar! Im Gegensatz zu seinen direkten Konkurrenten (z.B. Microsoft Teams) bietet Google jedoch keine exklusiven Pakete für den Videodienst Meet an. Das bedeutet, dass die Kollaborationsplattform in Google Workspace integriert ist, genau wie :
Diese Vergleichstabelle fasst die Optionen jedes Google-Abonnements zusammen:
Unternehmensgründer
5,75 €
pro Monat und pro Benutzer
(1 Jahr Aufenthalt)
Geschäftsstandard
11,50 €
Paar Monate und pro Benutzer
(1 Jahr Aufenthalt)
Business Plus
17,25 €
pro Monat und pro Benutzer
(1 Jahr Aufenthalt)
Unternehmen
-
pro Monat und pro Benutzer
(1 Jahr Aufenthalt)
Google Meet nutzen: die Schritt-für-Schritt Anleitung
Die Nutzung von Google Meet ist dank der intuitiven Verwaltungsoberfläche für jeden zugänglich. Wir haben einen Leitfaden erstellt, damit jeder das Beste aus Google Meet herausholen kann:
1. Online: Rufen Sie die Website meet.google.com von Ihrem Desktop- oder Mobilgerät aus auf.
2. Über die Handy-App: Laden Sie die App über den Google Play Store oder den App Store herunter.
1. Ein sofortiges Treffen erstellen :
- Klicken Sie auf die Schaltfläche "Neues Meeting“
- Wählen Sie "Instant Meeting starten", um das Meeting sofort zu starten
- Klicken Sie auf "Teilnehmer hinzufügen", um Ihre Kollegen einzuladen (über die E-Mail-Adresse oder durch Generieren eines Meetingcodes)
2. Ein zeitversetztes Meeting planen:
- Klicken Sie auf die Schaltfläche "Neues Meeting“
- Wählen Sie "Ein Meeting für einen späteren Zeitpunkt erstellen“
- Leiten Sie den generierten Link an die eingeladenen Personen weiter (E-Mail, SMS...)
3. Ein zeitversetztes Treffen über Google Kalender planen:
- Klicken Sie auf die Schaltfläche "Neues Meeting“
- Wählen Sie "In Google Kalender planen“
- Geben Sie einen Namen und Betreff für das Meeting ein
- Geben Sie das gewünschte Datum und die gewünschte Uhrzeit an
- Fügen Sie die eingeladenen Personen manuell hinzu (über Ihr Adressbuch oder über ihre E-Mail-Adresse)
1. Gehen Sie direkt zu Google Meet oder verwenden Sie Ihr Google-Konto (über die Google Mail-Adresse)
2. Wählen Sie das geplante Ereignis (in Meet) oder geben Sie den vom Veranstalter mitgeteilten Code ein
3. Klicken Sie einfach auf "An der Besprechung teilnehmen"
1. Auf dem Computer :
- Gehen Sie unten auf dem Bildschirm auf "Jetzt präsentieren„
- Wählen Sie zwischen "Den gesamten Bildschirm"; "Ein Fenster" oder "Ein Tab„
- Wechseln Sie den Tab, indem Sie den neuen Tab auswählen und dann auf "Diesen Tab stattdessen teilen" klicken
- Klicken Sie auf "Teilen“
2. In der Google Meet-App:
- Drücken Sie auf die Schaltfläche "Mehr„
- Wählen Sie die Option "Bildschirm teilen„
- Klicken Sie auf "Mit der Freigabe beginnen" (Android) oder "Übertragung starten" (iOS)
Gut zu wissen: Ihr Videostream (Kamera) bleibt aktiv, während Sie Ihren Bildschirm teilen.
1. Den eigenen Hintergrund anpassen :
- Hintergrund verschwimmen lassen :
- Wählen Sie in Google Meet ein Meeting aus
- Klicken Sie unten rechts auf "Hintergrund bearbeiten„
- Wählen Sie zwischen "Ihren Hintergrund verschwimmen lassen" oder "Ihren Hintergrund leicht verschwimmen lassen“
- Klicken Sie auf "An der Besprechung teilnehmen“ 2. Einen Hintergrund hinzufügen:
- Wählen Sie in Google Meet ein Meeting aus
- Klicken Sie unten rechts auf "Hintergrund ändern„
- Wählen Sie ein vorhandenes Foto aus oder fügen Sie ein neues hinzu, indem Sie auf "Hinzufügen" klicken
- Klicken Sie auf "An der Besprechung teilnehmen“
1. Gehen Sie auf die Website meet.google.com.
2. Wählen Sie "Neues Meeting starten"
3. Klicken Sie oben rechts auf "Kamera gesperrt - Unerlaubte Medien"
4. Wählen Sie "https://meet.google.com immer den Zugriff auf Ihre Kamera und Ihr Mikrofon erlauben"
5. Klicken Sie "OK" und loggen Sie sich erneut ein